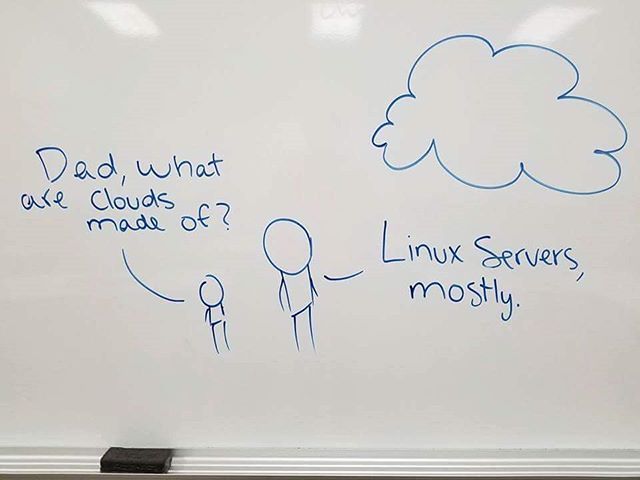
Previous: 00-VirtualMachines.html
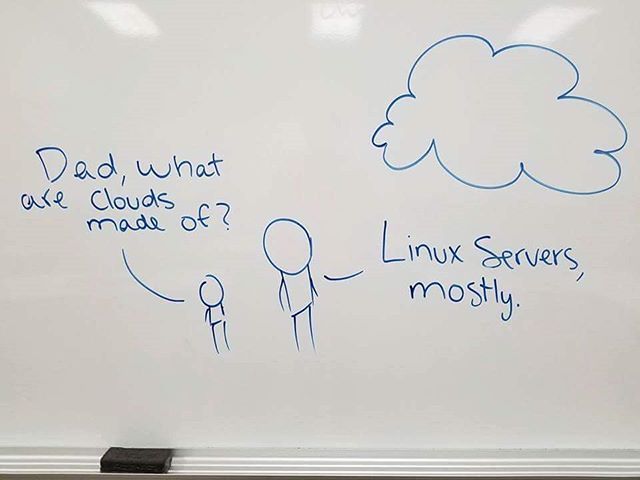
This is Tux the Linux mascot…
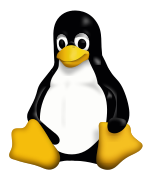
https://eylenburg.github.io/os_familytree.htm
https://en.wikipedia.org/wiki/History_of_Unix
https://en.wikipedia.org/wiki/Unix
(see tree: e.g., FreeBSD yielded MacOS)
https://en.wikipedia.org/wiki/List_of_Linux_distributions
(see tree: e.g., RedHat-Fedora, OpenSuse, Debian, etc.)
http://etutorials.org/Linux+systems/
http://labor-liber.org/en/gnu-linux/introduction/
https://en.wikipedia.org/wiki/Unix_philosophy
Excerpts from the Unix philosophy:
Write programs to handle text streams,
because that is a universal interface.
Combine “small, sharp tools” and the use of common underlying
format,
the line-oriented, plain text file” to accomplish larger tasks.
Store data in flat text files.
Another major tenet of the philosophy is to use plain text
(i.e., human readable alphanumeric characters)
rather than binary files (which are not fully human readable)
to the extent possible for the inputs and outputs of programs,
and for configuration files.
This is because plain text is a universal interface;
that is, it can allow programs to easily interact with each other,
in the form of text outputs and inputs,
in contrast to the difficulty of mutually incompatible binary
formats,
and because such files can be easily interfaced with humans.
The latter means that it is easy for humans to:
study, correct, improve, and extend such files,
as well as to port (i.e., modify) them to new platforms
(i.e., other combinations of operating systems and hardware).
Unix tradition strongly encourages writing programs that read and
write:
simple, textual, stream-oriented, device-independent formats.
Under classic Unix, as many programs as possible are written as simple
filters,
which take a simple text stream on input,
and process it into another simple text stream on output.
Despite popular mythology,
this practice is not favored because Unix programmers hate graphical
user interfaces.
It’s because if you don’t write programs that accept and emit simple
text streams,
then it’s much more difficult to hook the programs together.
Text streams are to Unix tools,
as messages are to objects, in an object-oriented setting.
The simplicity of the text-stream interface enforces the encapsulation
of the tools.
More elaborate forms of inter-process communication,
such as remote procedure calls,
show a tendency to involve programs with each others’ internals too
much.
To make programs composable, make them independent.
A program on one end of a text stream should care as little as possible
about the program on the other end.
It should be made easy to replace one end with a completely different
implementation,
without disturbing the other.
+++++++ Discussion question
Can you think of any other benefits of using plain text for APIs, data
storage, or inter-process communication?
Two major options (remote or local):
Connect to a remote machine (several separate options):
$ ssh into an MST Campus Linux machine:
See the ../../../SyllabusGeneral
for how; sections on campus computers.
$ ssh into some other remote computer:
Try this game after completing the bash tutorials below.
http://overthewire.org/wargames/bandit/bandit0.html
Use a graphical web interface to remote-desktop into a virtual
machine.
We’re working with campus to get this up and running.
Use a local installation (numerous options):
1. Virtual machine:
00-VirtualMachines.html
(for a brief overview.html)
For classes, I make an optional OVA virtual machine file for you.
Use a container:
Install docker, podman, or singularity .
At your terminal, run:
$ podman run -it --rm fedora:latest
Here is more information on how to do that:
https://git.mst.edu/os/container
Install to a USB drive:
For this, you need two USB drives.
First, you can just get a live ephemeral drive:
https://en.opensuse.org/Create_installation_USB_stick
Next, you could install that to another USB drive,
so your changes are persistent across reboots.
This only temporarily requires a second USB drive.
Install on your main hard drive:
Follow up on the first step of the USB stick option,
but instead, choose to install to your hard drive.
If you would like to dual-boot, then:
1. partition using Linux on a USB drive,
2. install Windows on a limited partition
3. lastly, install Linux, and the boot manager on the MBR.
For huge percentage of development in many fields of software
development,
it’s all or mostly Unix-like environments.
Consider which devices out there are computers.
This includes servers, firewalls, phones (which are computers),
embedded devices (which contain computers), refrigerators,
toasters,
hosted containers, gaming devices, etc.
The vast majority of the computers in the world run a similar
shell,
on a Unix or Linux derived operating system, by far.
In computer security, the primary repositories of both defensive and
offensive security software,
exist as open source code that runs in a Unix-derived environment.
These OS’s support and integrate virtualization by design,
enabling novel web/network engineering.
In most Linux and Unix distributions, you can read the code, fix the
code,
and “trust” that the code does what you think it does:
https://en.wikipedia.org/wiki/Open_source
https://en.wikipedia.org/wiki/Open-source_software
https://en.wikipedia.org/wiki/Open-source-software_movement
Transparency is a good thing!

Unix/Linux is THE status-quo for software development and
testing.
This list could continue for pages… just “duck” it:
https://duckduckgo.com/?q=why+learn+linux
Read the following tutorial in full!
https://ryanstutorials.net/linuxtutorial/
https://ryanstutorials.net/linuxtutorial/cheatsheet.php
Though it might initially seem important,
it doesn’t really matter which front-end desktop environment (DE) you
pick.
You can install multiple, switch back-and-forth, etc.
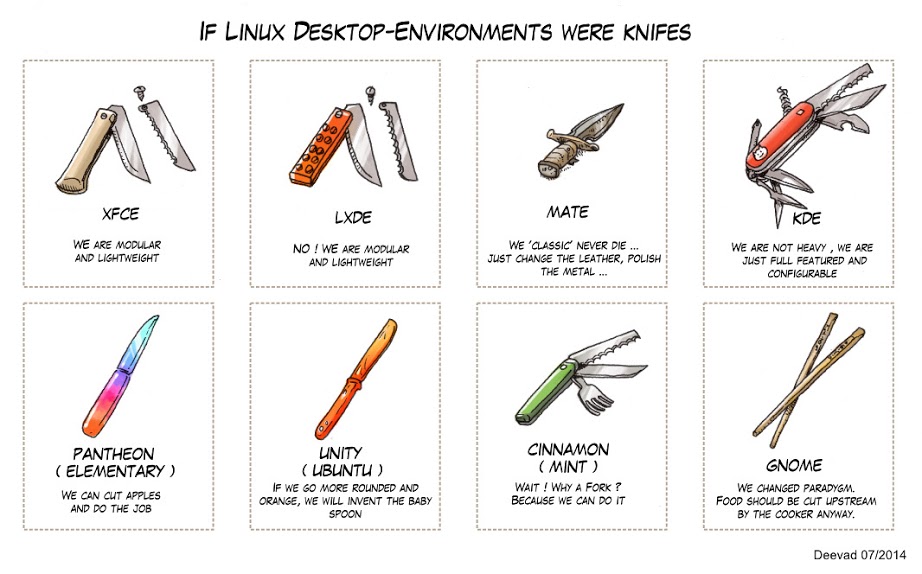
Pick one, pick all, it does not matter; just try some out.
Though it might initially seem important,
it doesn’t really matter too much which distribution you pick (within
reason).
Here are some common choices:
01-02-LinuxBash/Fedora.html
This is testing for Red Hat and also offers Fedora Security Labs,
not-quite bleeding edge but up-to-date, minimal, good,
inconvenient versioned releases, mediocre documentation.
Almost bleeding edge, corporate go-to, minimal docs/support.
01-02-LinuxBash/OpenSuse.html
Up-to-date, corporate go-to, great docs/support, recommended.
For an introductory experience on your own machine, this is a nice
choice.
It’s a “rolling release” so you don’t need to re-install at new
versions,
best documentation out there, not-quite bleeding edge but
up-to-date.
01-02-LinuxBash/Debian.html
Old, conservative, mother distribution,
experiencing “death by committee” despite progressive intent…
Inconvenient versioned releases, ancient software options,
ancient out-of-date documentation, OK but not recommended.
01-02-LinuxBash/Kali.html
Based on Debian, with more security-related packages,
inconvenient versioned releases, partially up-to-date, unstable,
inconsistent, OK but not recommended unless you need some particular
package in it.
insecure offensive/forensics security distribution based on Debian.
Ubuntu (or anything else Debian-derived).
Don’t bother over just using Debian itself.
Computers store files.
Files can be organized into directories, also know as folders.
Linux is designed to be a multi-user system.
The system administrator (root) controls the root files.
Each user only controls their own little home directory.
This is know as “separation of privilege” in operating system
security.
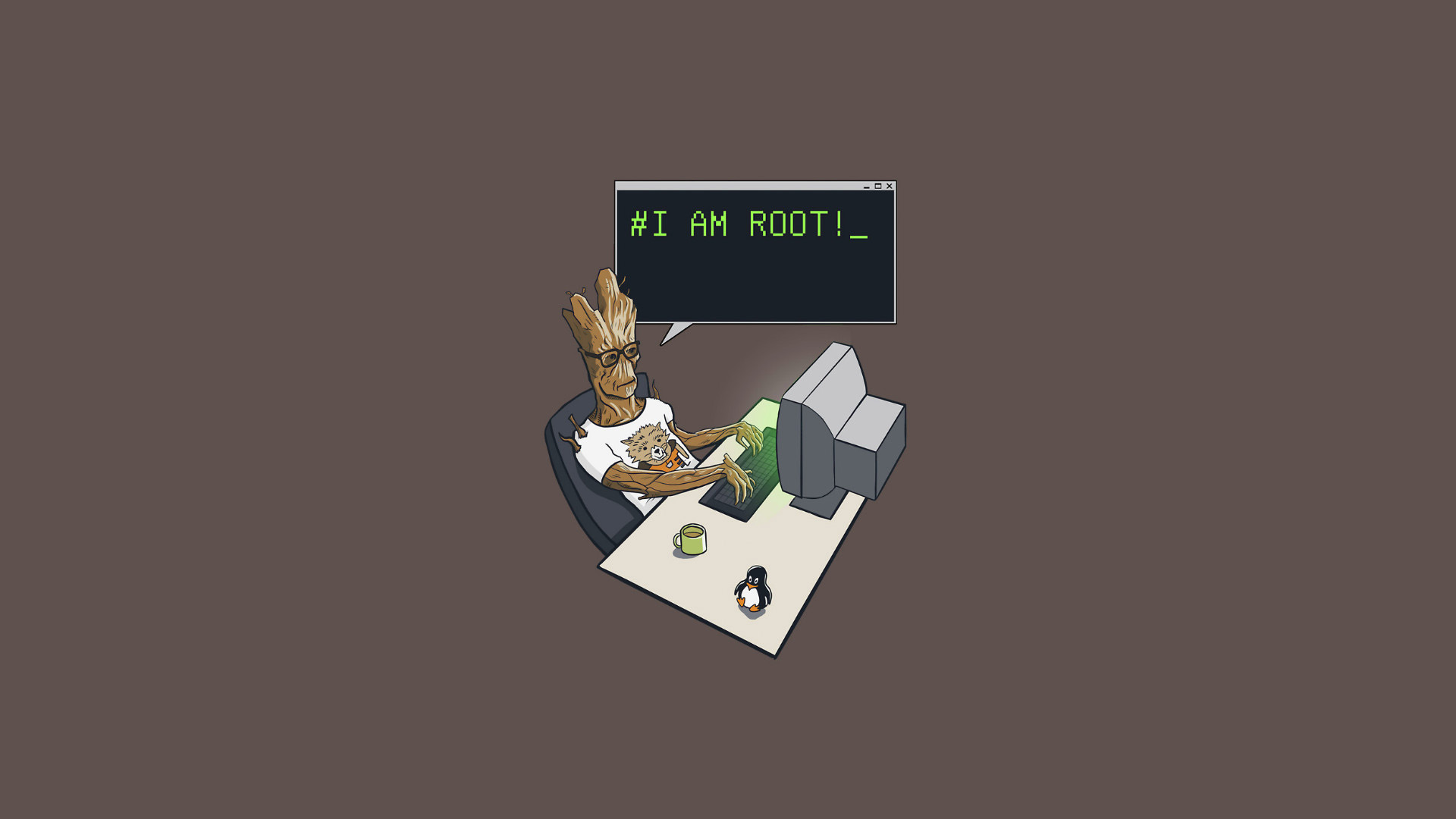 …
…
In general, root refers to the base or origin of a branching
system.
Disclaimer: root is also the name of a special user
account,
the system administrator, who can access the root directory,
and do anything on the computer!
Here, we’re talking about the base of the Unix/Linux directory
tree,
with a standardized organization:
https://en.wikipedia.org/wiki/Root_directory
https://en.wikipedia.org/wiki/Filesystem_Hierarchy_Standard
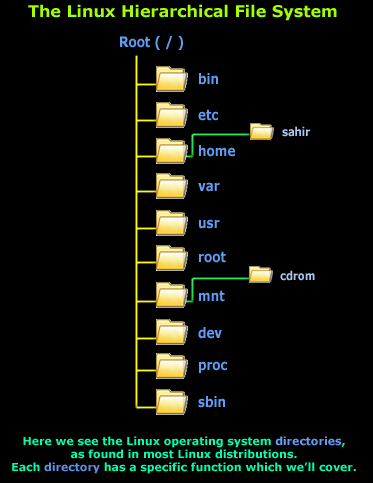
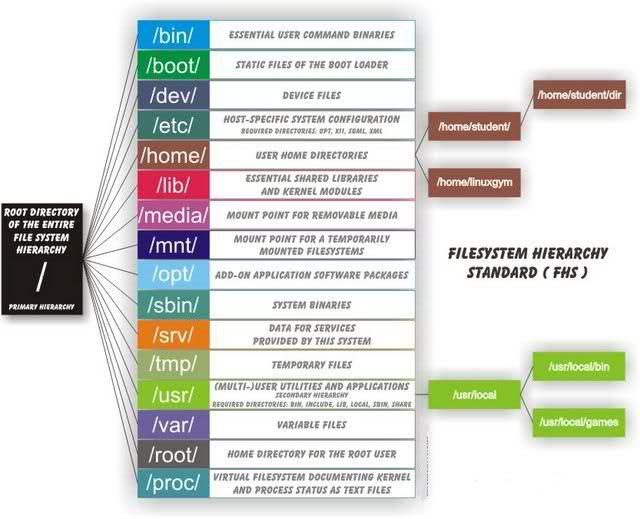
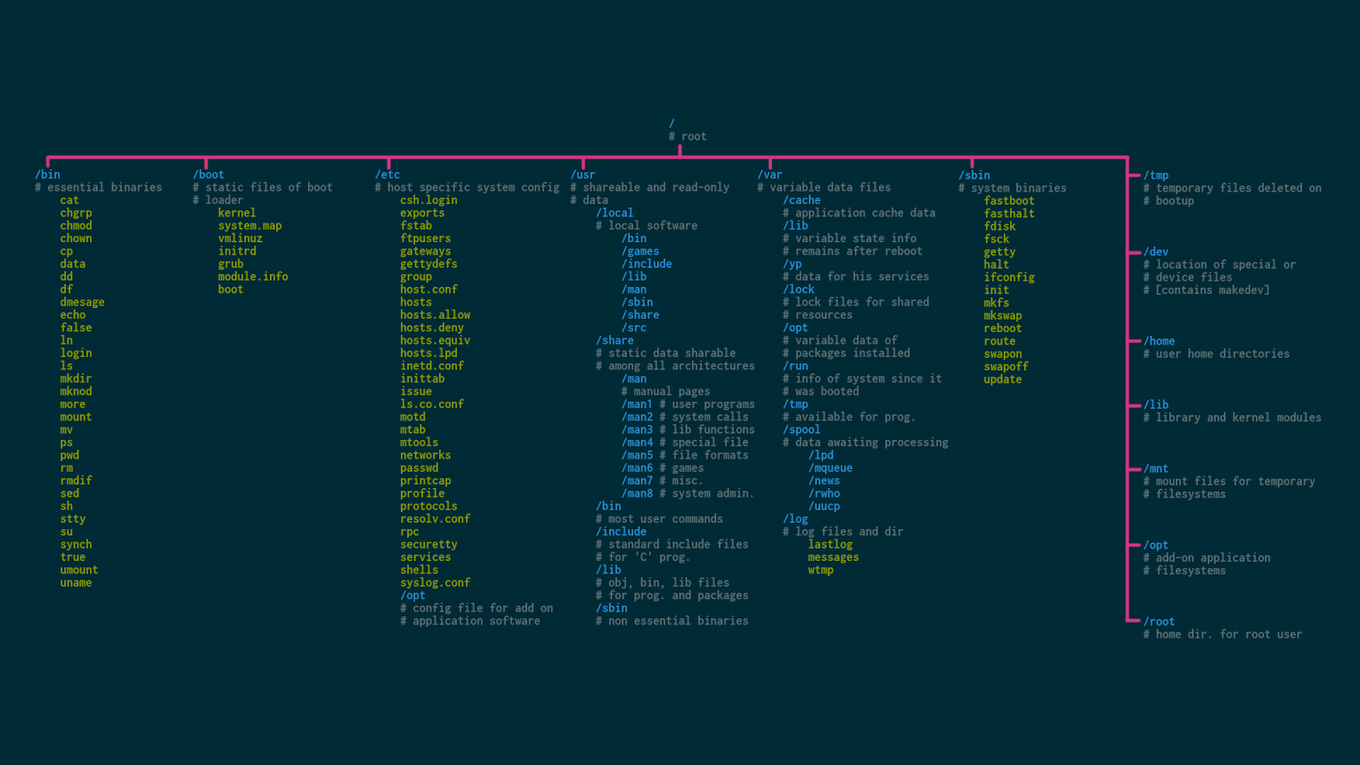
/home/ may be aliased as ~ or
$HOME
It contains all your stuff, documents, photos, whatever you store.
As a non-administrative user,
it is the ONLY place you are intended to explicitly have access to.
It contains “dot-files” or hidden files, with a ‘.’ in front of their
filenames.
These often contain configuration particular to a user.
~/.config/ for example, is a folder of configuration files
for the various applications you have run.
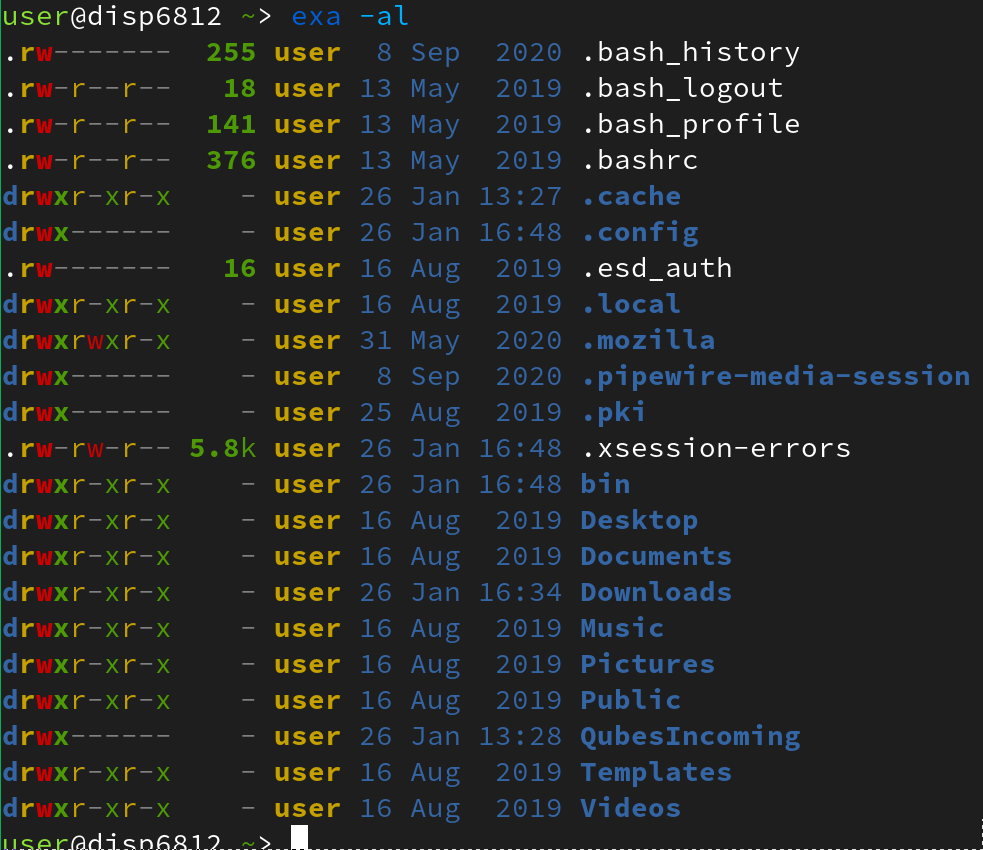
Demonstrate in parallel:
GUI file browser:
thunar
Terminal commands:
ls
tree
ranger
mc
All these display and manage the same file system,
the back-end structure of files and directories.
https://en.wikipedia.org/wiki/Everything_is_a_file
How do you use the operating system to access it’s files,
its programs (which are files),
and it’s devices (which “are” files)?
Linux does not care what file extension you use,
but instead looks at the contents of the files.
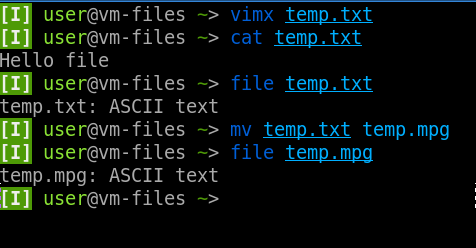
As a child, one starts reading with picture books.
As an adult, using written language,
efficient expressiveness has virtually no limit in the degree to which
you can re-combine ideas.
Natural language literacy results in an explosion of the ability to
express oneself in ever-nuanced detail.
As a child, one starts using a computer by clicking on
pictures.
As an adult, using written commands,
efficient expressiveness has virtually no limit in the degree to which
you can re-combine functions.
Command literacy results in an explosion of the ability to express
modular elemental commands in ever-nuanced detail.
It is time to grow up and learn to read and write…
https://en.wikipedia.org/wiki/Shell_(computing)
Operating system shells are a command-line interface (CLI).
In computing, a shell is a user interface,
that provides access to an operating system’s services.
A shell is also an interpreted, interactive, programming language (a
scripting language).
What is a shell?
login is a program that logs users in to a
computer.
When it logs you in, login checks a file called
/etc/passwd to see which shell you use.
After it authenticates you, it runs whatever your shell happens to
be.
Shells give you a way to run programs and view their output.
Shells also usually include some built-in commands.
Shells use variables to track information about commands and the system
environment.
The standard interactive shell is bash.
There are others, for example, zsh or
fish.
It is named a shell because it is like an outermost layer,
around the operating system kernel.
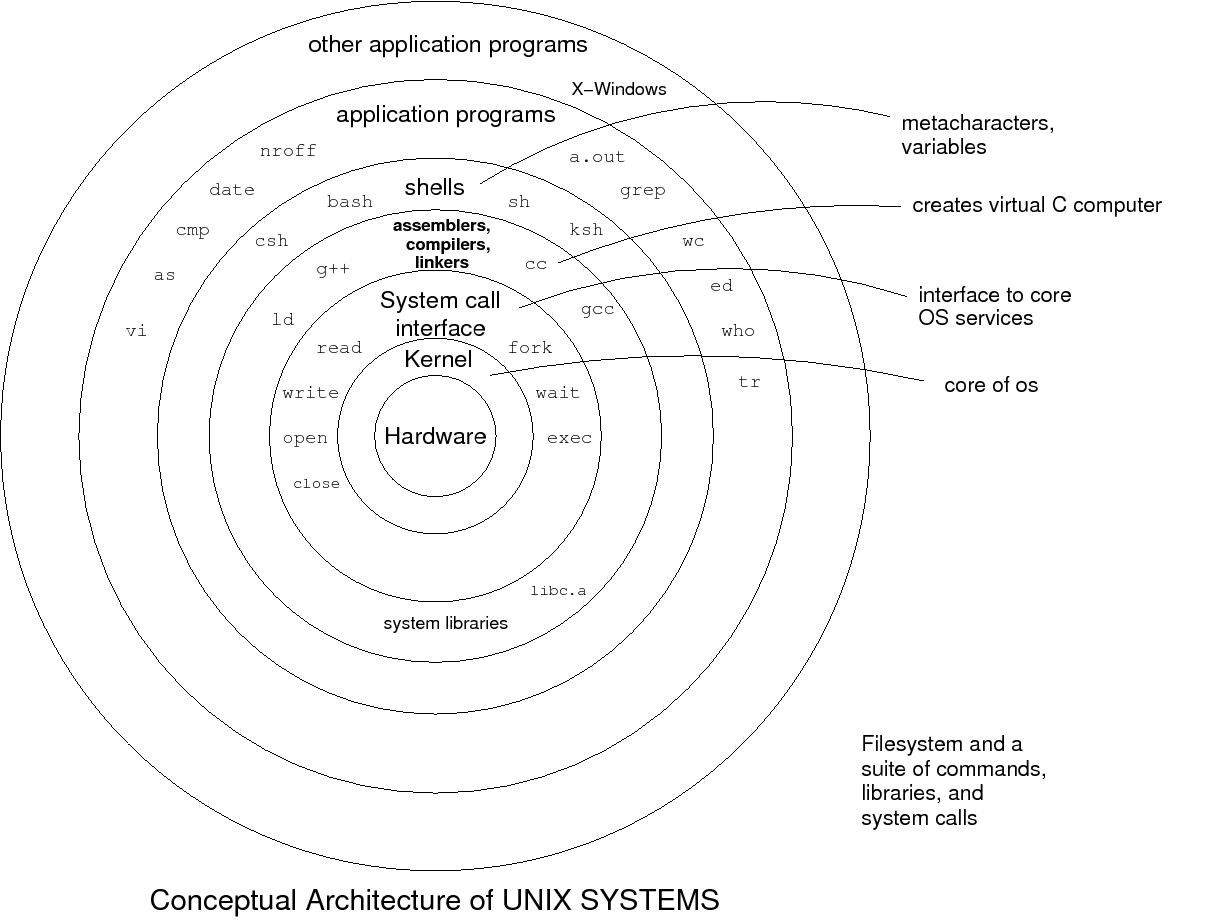
There are many shells, and bash is just one:
https://medium.com/better-programming/fish-vs-zsh-vs-bash-reasons-why-you-need-to-switch-to-fish-4e63a66687eb
https://medium.com/almoullim/from-bash-to-zsh-to-fish-e432f1e1b9f8
https://zellwk.com/blog/bash-zsh-fish/
https://www.davidokwii.com/bash-zsh-and-fish-the-awesomeness-of-linux-shells/
https://medium.com/better-programming/why-i-use-fish-shell-over-bash-and-zsh-407d23293839
https://www.skepticism.us/posts/2017/10/time-to-pick-a-new-shell/
and others too…

https://xon.sh
The fancy car above is a python super-set…
containing all python and a lot of bash.
https://www.youtube.com/watch?reload=9&v=uaje5I22kgE&feature=youtu.be
See the shells on your system:
cat /etc/shells
Results in this on my system:
/bin/sh
/bin/bash
/usr/bin/sh
/usr/bin/bash
/usr/bin/zsh
/bin/zsh
/usr/bin/tmux
/bin/tmux
/usr/bin/fish
/bin/fish
/usr/bin/xonsh
/bin/xonsh
Most shells use std-io strings as the mechanism of trading data between two processes.
However, some new, innovative shells exist,
which actually trade structured string data,
whether that be json, tables, or similar,
between procesess:
https://www.nushell.sh/ (very cool!)
https://www.nushell.sh/book/quick_tour.html
For example, rather than pipe raw data between processes,
pipe structured data like json:
https://en.wikipedia.org/wiki/JSON
For example, some json data including lists and dictionaries:
{
"first_name": "John",
"last_name": "Smith",
"is_alive": true,
"age": 27,
"address": {
"street_address": "21 2nd Street",
"city": "New York",
"state": "NY",
"postal_code": "10021-3100"
},
"phone_numbers": [
{
"type": "home",
"number": "212 555-1234"
},
{
"type": "office",
"number": "646 555-4567"
}
],
"children": [
"Catherine",
"Thomas",
"Trevor"
],
"spouse": null
}This is similar to a funny little project,
implementing basic data structures in bash/python:
https://gitlab.com/behindthebrain/datashell
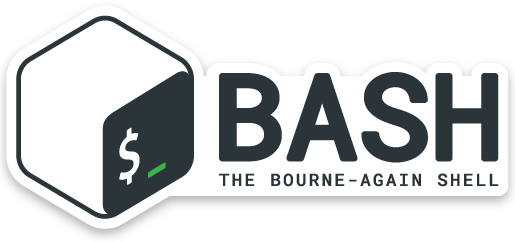
https://en.wikipedia.org/wiki/Bash_(Unix_shell)
Bash is a shell, a command processor that typically runs in a text
window,
where the user types commands that cause actions.
Bash can also read and execute commands from a file,
called a “shell script” or “bash script”.
Bash is the most common shell;
it is the default go-to.
Demonstrate:
ssh into campus machine.
Navigate around.
Create a directory.
Make a bash script.
Run it.
Make sure you understand the command; it could be dangerous.
$ at the beginning of a line is NOT part of the
command.
$ in the middle of the command is part of the
command…
It’s possible to hide nasty commands in “invisible” white-space
characters,
so you may want to manually re-type commands you’re copying…
Navigating the file-system
$ ls List files in the
current directory. You can alternatively give it a directory to
list.
$ ls -l Display the output in a detailed
list, one line per file.
$ ls -h Display file sizes in a
human-readable format.
$ ls -a Display all files, including
hidden ones.
$ pwd Print working
directory. This is where you are now!
$ cd DIRECTORY Change
directory.
$ cd without a directory takes you $HOME, as
does cd ~ or cd $HOME
$ cd - takes you to the previous directory you were
in
$ cd .. takes you up/back a directory in the tree
$ cd ../../ you up/back two levels in the directory
tree
$ tree prints an enumerated walk through all
sub-directories of your current working director, or the directory
passed to it.
Note:
exa is a nicer replacement for ls and tree,
written in the Rust programming language
(an actually well-designed language).
$ exa -l
$ exa --tree
File and Directory Shortcuts:
. always refers to the directory you are currently
in.
.. always refers to the parent of the current
directory.
~ refers to your home directory.
/ refers to the root directory. Everything lives under
root.
Searching for partial matches
https://en.wikipedia.org/wiki/Wildcard_character
https://en.wikipedia.org/wiki/Glob_%28programming%29
* matches 0 or more characters in a file or directory
name.
? matches exactly one character in a file or directory
name.
For example, $ ls *.cpp lists all your cpp files.
$ mv SOURCE DESTINATION
Move (or rename) files.
$ mv -i Interactively ask you before
overwriting files.
$ mv -n Never overwrite files.
mv is used to rename;
just move the file to the same directory with a different name,
for example:
$ mv old_name new_name
$ cp SOURCE DESTINATION
Copy files.
$ cp -r Recursively copy directories,
which is what you want to do.
$ rm FILE Remove one
or more files.
$ rm -f Forcibly remove nonexistent
files.
$ rm -r DIRECTORY removes a directory and all it’s
files
$ mkdir DIRECTORY
Makes a
directory.
$ mkdir -p DIRECTORY/SUBDIRECTORY Makes every missing
directory in the given path
$ rmdir DIRECTORY
Removes a directory,
when it’s empty anyway.
$ cat [FILE] Print out file contents.
$ less [FILE] Paginate files or STDIN.
$ head [FILE] Print lines from the top of a file or
STDIN.
$ tail [FILE] Print lines from the end of a file or
STDIN.
$ tail -n LINES Print LINES lines instead of 10.
$ tail -f Print new lines as they are appended
($ tail only).
$ sort [FILE] Sorts files or
STDIN.
$ sort -u Only prints one of each matching line
(unique).
Often paired with $ uniq for similar effect.
$ diff FILE1 FILE2 Shows differences
between files.
a/d/c reports Added/Deleted/Changed.
$ diff --side-by-side FILE1 FILE2 may be easier to read
+++++++++++++++++
Cahoot-02b.1
For more detail on this section, see:
../../ComputationalThinking/Content/18-InputOutput.html
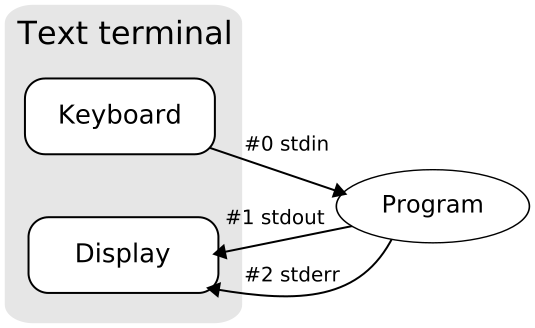
In general, a command (a program):
Gets data to process from standard input or stdin (default:
keyboard).
Returns processed data to standard output or stdout (default:
screen).
If program execution causes errors,
error messages are sent to standard error or stderr (default:
screen).
Those three inputs and outputs are files, and are always open.
As all open files, they are assigned to a file descriptor (an
integer).
File descriptors for stdin, stdout and stderr:
| File | File descriptor |
|---|---|
| /dev/stdin or /dev/fd/0 | 0 |
| /dev/stdout or /dev/fd/1 | 1 |
| /dev/stderr or /dev/fd/2 | 2 |
Each program has three default I/O streams:
STDIN: input, by default from the keyboard (std::cin
/ input()).
STDOUT: output, by default to the screen (std::cout /
print()).
STDERR: output, by default to the screen
(std::cerr).
We can redirect IO to, or from, files or other programs.
$ cmd1 | cmd2 Pipe STDOUT from cmd1 into STDIN
for cmd2.
$ cmd <input.txt Funnel data from input.txt
to STDIN for cmd.
$ cmd >output.txt Funnel STDOUT from cmd
into output.txt.
Question: what do you think the following does?
$ cmd <input.txt >output.txt
bash uses 1 and 2 to refer to
STDOUT and STDERR.
$ cmd 2> err.txt Funnel STDERR from cmd
into err.txt.
$ cmd 2>&1 Funnel STDERR from cmd into
STDOUT.
$ cmd &> all-output.txt Funnel all output from
cmd into all-output.txt.
Common usage: $ cmd &>/dev/null dumps all output to
the bit bucket.
Shells keep track of a lot of information in variables.
$ printenv shows all the environment variables set in your
shell
$ env shows exported environment variables
(variables that are also set in the environment of programs launched
from this shell).
$ set lets you set them.
$ VAR="value" sets the value of $VAR. (No
spaces around the =!).
$ echo $VAR prints the value of a variable in the
shell.
You can get environment variable values in C++ with getenv().
$PATH Colon-delimited list of directories to look for
programs in.
$EDITOR Tells which editor you would prefer programs to
launch for you.
$ ~/.bashrc runs every time you start bash, so
you can export customization commands there.
Tab completion works for files and commands!!!
When it doubt, tap tab twice!!
History:
up/down arrows scroll through history.
ctrl-r searches backwards through history.
$ !! holds the last command executed.
$ !$ holds the last argument to the last command.
$ $? holds the return/exit code from the last command
$ alias l=ls runs ls when you type
l
The effect of this variable is temporary.
but, you can put this in a bash startup script.
$ ps Process
list.
$ ps aux or $ ps -ef show lots of information
about all processes.
$ ps has crazy whack options.
$ top and $ htop give an interactive
process listing.
Start processes in the background:
$ command &.
If you have a command running in the foreground, you can stop it with
ctrl-z.
$ fg starts the last process in the foreground.
$ bg starts the last process in the background.
$ disown enables you to close the terminal, but leave the
job going.
$ jobs shows your running jobs.
$ fg %2 starts job 2 in the foreground.
$ kill PID Kills a process. (You can do
$ kill %1!)
$ killall command Kills every process running
command.
Last but not least: –help, -h, and man
$ COMMAND --help or $ COMMAND -h often
provide concise help
$ man COMMAND opens a full manual listing for that
command.
$ info COMMAND for some other types of command
q quits the manual.
j/k scroll up and down a line.
space scrolls down one page.
/thing searches within a man page,
with syntax like how less, more, and
vim search for things.
n/N go to next/previous search result.
$ man man gives you the manual for the manual!
$ man -k "KEYWORD" searches all the man pages for
thing.
$ help COMMAND gives you help with builtins.
+++++++++++++++++
Cahoot-02b.2
Read this tutorial in full!
http://linuxcommand.org/lc3_learning_the_shell.php
This part is for those who already know a bit of programming
(CS1500 can skim or skip this section).
01-02-LinuxBash/hello.sh
Shell scripts are the duct tape and bailing wire of computer programming:
Automate repeated tasks.
Great for jobs that require a lot of interaction with files.
To set up the environment for big, complicated programs.
To make sure you can reproduce installing or running larger more
complicated programs.
When you need to stick a bunch of programs together into something
useful.
To add customizations to your environment.
$ read variable lets the user enter input into
variable.
$ echo "string" prints string to the screen.
$ echo $variable prints variable’s contents to the
screen.
Example
01-02-LinuxBash/inout.sh
A practical example
01-02-LinuxBash/runit1.sh
The following are special variables,
automatically available to any bash script when it it run:
$? Exit code of the last command run.
$0 Name of command that started this script (almost always
the script’s name).
$1, $2, …, $9 Command line arguments 1-9.
$@ All command line arguments except $0.
$# The number of command line arguments in
$@.
Bash really likes splitting things up into words.
$ for arg in $@ will NOT do what you want.
$ for arg in "$@" correctly handles args with spaces.
In general, when using the value of a variable you don’t control,
it is wise to put ” around that variable.
Quoting like “\(thing" makes things
inside more literally interpreted, and quoting like '\)thing’
makes them even more literal.
A Spiffier Example
01-02-LinuxBash/runit2.sh
In a bash script, or one-line bash command, branching is
possible:
01-02-LinuxBash/if.sh
[ ] is shorthand for the $ test
command.
[ .html]( .html) is a bash keyword
which has extra fancy features
[ ] works on most shells, but [ ]( ) is more
modern.
(( )) is another bash keyword. It does
arithmetic.
=, == String equality OR pattern matching if the RHS is
a pattern.
!= String inequality.
< The LHS sorts before the RHS.
> The LHS sorts after the RHS.
-z The string is empty (length is
zero).
-n The string is not empty
(e.g. $ [ -n "$var" ]( -n "$var" )).
-eq Numeric equality
(e.g. $ [ 5 -eq 5 ]( 5 -eq 5 )).
-ne Numeric inequality.
-lt Less than
-gt Greater than
-le Less than or equal to
-ge Greater than or equal to
-e True if the file exists
(e.g. $ [ -e story.txt ]( -e story.txt ))
-f True if the file is a regular file
-d True if the file is a directory
There are a lot more file operators that deal with even fancier
stuff.
&& Logical AND
|| Logical OR
! Logical NOT
You can use parentheses to group statements too.
This mostly works just like C++ arithmetic.
You don’t need $ on the front of normal variables:
(( number_variable = number_variable + 4 ))
** does exponentiation.
You can do ternaries:
(( 3 < 5 ? 3 : 5 ))
http://www.gnu.org/software/bash/manual/bash.html#Shell-Arithmetic
You can capture the output of math into a variable like this:
arr=$(( 3 + 5 ))
01-02-LinuxBash/runit3.sh
(Could you spiff it up even more with file checks?)
Meh, if you use these:
01-02-LinuxBash/case.sh
01-02-LinuxBash/for.sh
01-02-LinuxBash/args.sh
Can return a small number (but that’s it).
Returning is intended for exit/return codes, not data/content.
* [ ] Add example about returning a number from functions.
To return more than just a small number, you need to capture the output
of the command:
To get data back from a function
01-02-LinuxBash/arrays.sh
01-02-LinuxBash/arrfunc.sh
01-02-LinuxBash/assoc_arr.sh
Escaping characters: use \ on \,, $, “, ’,
#`.
$ pushd and $ popd create a stack of
directories.
Use these instead of $ cd.
$ dirs lists the stack.
$ set -u gives an error if you try to use an unset
variable.
$ set -x prints out commands as they are run.
$ : is a no-op command, like pass.
A double dash (--) is used in most bash built-in
commands,
and many other commands,
to signify the end of command options,
after which only positional parameters are accepted.
Example use:
Lets say you want to grep a file for the string -v ,
- normally -v will be considered the option to
reverse the matching meaning
(only show lines that do not match),
but with -- you can grep for string -v like
this:
grep -- -v file.
grep -e -v will also work.
#!/bin/bash
# bash generate random alphanumeric string
< /dev/urandom tr -cd "[:print:]" | head -c 32; echo
< /dev/urandom tr -cd '[:graph:]'| tr -d '\\' | head -c 32; echo
# if you dont want ` characters in generated string.
# h` because is an escape character in many languages causes problems
LC_ALL=C tr -dc 'A-Za-z0-9!"#$%&'\''()*+,-./:;<=>?@[\]^_`{|}~' </dev/urandom | head -c 13 ; echo
# bash generate random 32 character alphanumeric string (upper and lowercase) and
NEW_UUID=$(cat /dev/urandom | tr -dc 'a-zA-Z0-9' | fold -w 32 | head -n 1)
# bash generate random 32 character alphanumeric string (lowercase only)
cat /dev/urandom | tr -dc 'a-zA-Z0-9' | fold -w 32 | head -n 1
# Random numbers in a range, more randomly distributed than $RANDOM which is not
# very random in terms of distribution of numbers.
# bash generate random number between 0 and 9
cat /dev/urandom | tr -dc '0-9' | fold -w 256 | head -n 1 | head --bytes 1
# bash generate random number between 0 and 99
NUMBER=$(cat /dev/urandom | tr -dc '0-9' | fold -w 256 | head -n 1 | sed -e 's/^0*//' | head --bytes 2)
if [ "$NUMBER" == "" ]; then
NUMBER=0
fi
# bash generate random number between 0 and 999
NUMBER=$(cat /dev/urandom | tr -dc '0-9' | fold -w 256 | head -n 1 | sed -e 's/^0*//' | head --bytes 3)
if [ "$NUMBER" == "" ]; then
NUMBER=0
fiHow to debug your bash scripts:
$ bash -x script.sh
In your script file itself:
set -x
..code to debug...
set +xhttp://bashdb.sourceforge.net/
Pretty decent
Just a simple syntax checker
http://shellcheck.net
$ shellcheck myscript.sh
https://github.com/ryakad/bashdb
"$thing" is usually a good idea, even
when it may be optional
If we set
a=apple # a simple variable
arr=(apple) # an indexed array with a single elementand then echo the expression in the second column,
we would get the result / behavior shown in the third column.
The fourth column explains the behavior:
# Expression Result Comments
1 "$a" apple variables are expanded inside ""
2 '$a' $a variables are not expanded inside ''
3 "'$a'" 'apple' '' has no special meaning inside ""
4 '"$a"' "$a" "" is treated literally inside ''
5 '\` invalid can not escape a ' within `; use "'" or $'\'' (ANSI-C quoting)
6 "red$arocks" red $arocks does not expand $a; use ${a}rocks to preserve $a
7 "redapple$" redapple$ $ followed by no variable name evaluates to $
8 '\"' \" \ has no special meaning inside ''
9 "\'" \' \' is interpreted inside "" but has no significance for '
10 "\"" " \" is interpreted inside ""
11 "*" * glob does not work inside "" or ''
12 "\t\n" \t\n \t and \n have no special meaning inside "" or ''; use ANSI-C quoting
13 "`echo hi`" hi `` and $() are evaluated inside "" (backquotes are retained in actual output)
14 '`echo hi`' echo hi `` and $() are not evaluated inside '' (backquotes are retained in actual output)
15 '${arr[0]}' ${arr[0]} array access not possible inside ''
16 "${arr[0]}" apple array access works inside ""
17 $'$a\'' $a' single quotes can be escaped inside ANSI-C quoting
18 "$'\t'" $'\t' ANSI-C quoting is not interpreted inside ""
19 '!cmd' !cmd history expansion character '!' is ignored inside ''
20 "!cmd" cmd args expands to the most recent command matching "cmd"
21 $'!cmd' !cmd history expansion character '!' is ignored inside ANSI-C quoteshttps://wiki.bash-hackers.org/syntax/quoting
docopt bash
https://bashly.dannyb.co/
../../ComputationalThinking/Content/24-EvilEval.html
``
$()
* [ ] todo
01-02-LinuxBash/LearnBash.sh
(giant bash script to learn bash)
tools-for-computer-scientists.pdf
Appendix E, Chapter 1
01-02-LinuxBash/02-shell_commands.pdf
(my old slides)
01-02-LinuxBash/04-shell_scripting.pdf
(my old slides)
In alphabetical order:
http://labor-liber.org/en/gnu-linux/introduction/
(decent high level summary)
http://linuxcommand.org/lc3_learning_the_shell.php
(great starting point, read this)
http://linuxcommand.org/lc3_writing_shell_scripts.php
http://linuxcommand.org/tlcl.php
http://mywiki.wooledge.org/BashGuide
http://mywiki.wooledge.org/Bashism (bash versus
posix/dash/sh)
http://mywiki.wooledge.org/BashProgramming
http://tille.garrels.be/training/bash
http://wiki.bash-hackers.org/
http://www.bash.academy/ (good bash-purist tutorial;
un-finished for advanced topics)
http://www.linfo.org/pipe.html
http://www.panix.com/~elflord/unix/bash-tute.html
https://arachnoid.com/linux/shell_programming.html
https://bash.awesome-programming.com/
https://devhints.io/bash (cheat sheet)
https://doc.opensuse.org/documentation/leap/startup/single-html/book.opensuse.startup/index.html#part.bash
https://en.wikibooks.org/wiki/Bash_Shell_Scripting
https://fedoramagazine.org/bash-shell-scripting-for-beginners-part-1/
https://github.com/awesome-lists/awesome-bash
https://github.com/dylanaraps/pure-bash-bible
https://github.com/jlevy/the-art-of-command-line
https://learnxinyminutes.com/docs/bash/ (good, read
this!)
<https://lym.readthedocs.io/en/latest/index.html
https://ryanstutorials.net/bash-scripting-tutorial/
(good intro for beginners)
https://swcarpentry.github.io/shell-extras/
https://swcarpentry.github.io/shell-novice
https://tldp.org/HOWTO/Bash-Prog-Intro-HOWTO.html
https://tldp.org/LDP/abs/html/
https://tldp.org/LDP/Bash-Beginners-Guide/html/
https://www.gnu.org/software/bash/manual/ (THE bash
manual)
https://www.quora.com/What-are-some-good-books-for-learning-Linux-bash-or-shell-scripting
(list of more)
https://www.quora.com/What-is-the-best-resource-for-learning-Bash-scripting
(list of more)
https://www.shellscript.sh/ (ok)
https://www.tutorialspoint.com/unix/ (mediocre, decent
overview, some mistakes)
https://gitlab.com/slackermedia/bashcrawl (decent,
basic)
https://overthewire.org/wargames/ (pretty good, a little
more advanced)
https://www.redhat.com/en/command-line-heroes/bash/index.html?extIdCarryOver=true&sc_cid=701f2000001OH79AAG
(mediocre?)
Next: 03-VersionControl.html